What is Results Hub?
Results Hub is identified as a potentially unwanted adware that may cause serious damages to your PC once installed. It usually takes every chance to sneak into your PC like freeware software, spam email attachments, malicious websites, etc.

Normally, Results Hub is compatible with all popular web browsers that include Google Chrome, Internet Explorer and Mozilla Firefox. Once successfully getting into your PC, you may find your browser default homepage is changed to search.results-hub.com and a great deal of pop-up ads and sponsored links are displayed here and there.
Apart from interrupting you many annoyances, Results Hub ads exploit the vulnerabilities of the system and acts as a bridge for other malicious infections to invade into the PC and infect it further. In a word, Results Hub is really a trouble maker. Therefore, it is highly recommended to remove Results Hub from the infected PC as quickly as you can.
- Download the Recommended Security Tool.
How to remove Results Hub easily and completely?
Method A: Remove Results Hub Manually
Step 1. Uninstall Results Hub in Control Panel.
Click Start button> Control Panel > Uninstall a program > find suspicious program and right click on it and then click Uninstall to uninstall the program.

Step 2. Remove Results Hub extension or add-ons from your browsers
Internet Explorer:
1) Start Internet Explorer and choose "Tools" >"Manage add-ons".
2) Choose "Toolbars and Extensions", then find and remove related programs.
3) Restart browser to complete the whole process.
Google Chrome:
1) Open Google Chrome, click on the "Customize and control Google Chrome" icon in top right corner.
2) Select "Settings" > "Extensions", then find and delete add-ons.
3) Restart the browser to complete the whole process.
Mozilla Firefox:
1) Start Firefox and choose "Tools" > "Add-ons"> "Extensions".
2) Search for related items and remove them.
3) Restart Firefox to complete the process.
Step 3. Delete all the infection associated files
1) Open Control Panel in Start menu and search for Folder Options. When you're in Folder Options window, please click on its View tab, tick "Show hidden files and folders" and non-tick "Hide protected operating system files (Recommended)" and then press "OK".
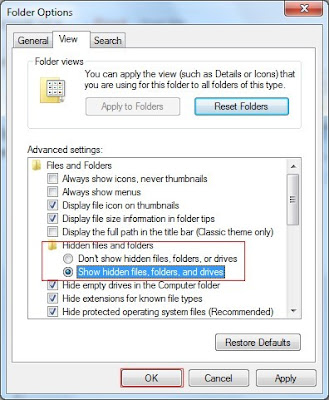
2) All the infection associated files listed below need to be removed:
%CommonAppData%\<random>.exe
C:\Windows\Temp\<random>.exe
%temp%\<random>.exe
C:\Program Files\<random>
Step 4. Remove all the infection registry entries
Hit Win+R keys, type "regedit" in Run box, and then click "OK" to open Registry Editor
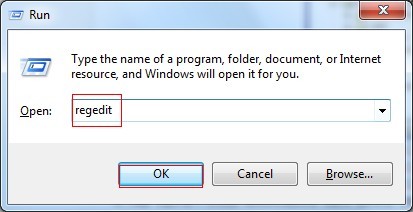
Delete them all:
HKEY_LOCAL_MACHINESOFTWAREsupWPM
HKEY_LOCAL_MACHINESYSTEMCurrentControlSetServicesWpm
HKEY_CURRENT_USERSoftwareMicrosoftInternet
ExplorerMain “Default_Page_URL”
HKEY_LOCAL_Machine\Software\Classes\[adware
name]
HKEY_CURRENT_USER\Software\Microsoft\Windows\CurrentVersion\Uninstall\[adware
name]
Step 5. Restart your computer to take effect.
- Want a quicker way to solve it?
- Download the Recommended Security Tool.
Method B: Remove Results Hub Automatically
Step 1. Remove Results Hub with SpyHunter
SpyHunter is a powerful, real-time anti-spyware application that designed to assist the average computer user in protecting their PC from malicious threats like worms, Trojans, rootkits, rogues, spyware,etc.
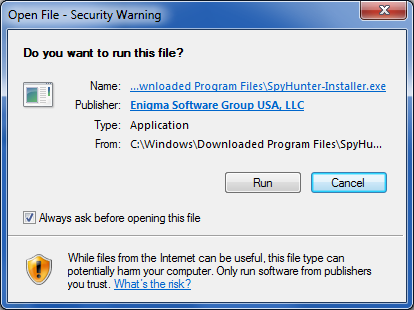
3) When the installation is complete, click the "Finish" button.

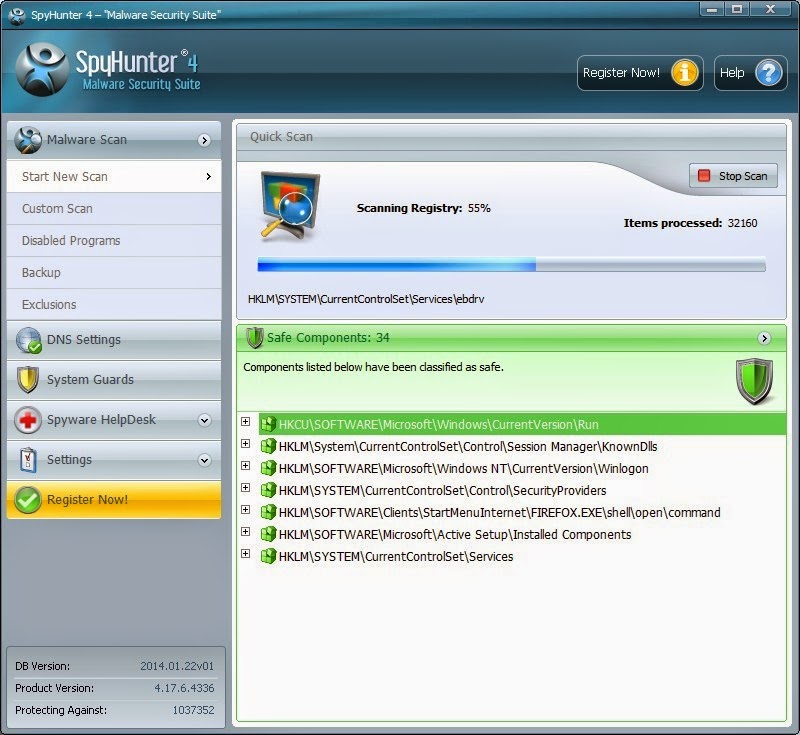

Step 2. Optimize your PC using RegCure Pro
RegCure Pro is an advanced optimizer which
is able to solve your computer system problems, remove your privacy items
produced by online searches, delete junk files, uninstall malware and fix
performance problems.
(Please be at ease for RegCure Pro, since it will never bundle with any programs and it can get along with existing security programs without any conflicts.)
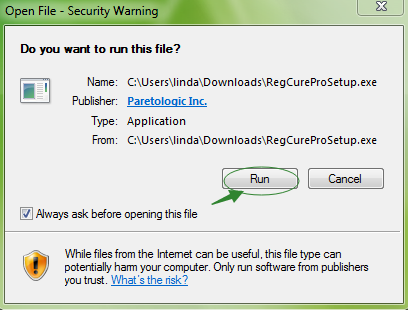

4) When the System Scan is done, click "Fix All" button to correct all the security risks and potential causes of your computer slow performance.

In Conclusion:
The longer Results Hub stays on your PC, the more troubles it will cause. There is no better way than to prevent or remove Results Hub immediately to guarantee that your PC may not engage to endless pop-up ads and other unwanted programs.
Download SpyHunter to remove Results Hub quickly.
Download RegCure Pro to fix slow PC performance easily.
Note: The free version of SpyHunter/ RegCure Pro is only for detection. To remove the malicious threats/ junk files on your PC, you will need to purchase the removal tool.



No comments:
Post a Comment