What Is Arcade Candy?
Arcade Candy is an online game platform that is not recommended to keep on your computer for it may bring more annoyances than fun to you. It is compatible with all popular web browsers including Internet Explorer, Google Chrome and Mozilla Firefox.

Once getting into the target computer, Arcade Candy can take over control your browser and badly mess up the browser settings. Thus, it can easily track your online searches and collect your private information. After that, numerous ads will flood in your browser in form of banner ads, hyper-text links and pop-ups, stating that they are brought by "Arcade Candy".
In addition, clicking on the ads by Arcade Candy may redirect users into purchasing items from the third parties websites, and may bring them potentially unwanted programs, such as adware, spyware and malware.
In a word, Arcade Candy is really a trouble maker. If you would like to stop the annoying pop-up ads, to have a normal computer and to protect your system against any virus, you’d better prevent or remove Arcade Candy immediately.
How to Get Rid of Arcade Candy Easily and Thoroughly
Option A. Manual Removal Guide
Option B. Automatic Removal Guide
Free to choose the one you prefer.
Option A. Manual Removal Guide
Step 1: Stop unwanted processes generated by Arcade Candy in Windows Task Manager
Press CTRL+ALT+DEL or CTRL+SHIFT+ESC or press the Start button, type "Run" to select the option, then type "taskmgr" and press OK > find suspicious program and then click the End Process button to end its running process.
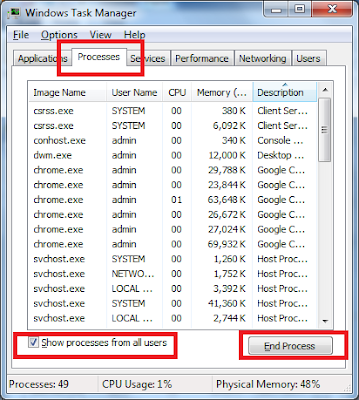
Step 2: Uninstall unwanted program from Control Panel
Go to the Start menu > select Control Panel > locate Programs and click on Uninstall a program. If there is anything related to Arcade Candy on the list of your Programs, then select it and uninstall it.
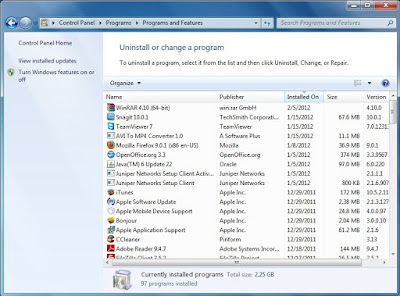
Step 3: Disable/remove relevant add-on from your browser
Internet Explorer :
1) Click on the Tools > select Manage Add-ons.
2) Go to Toolbars and Extensions tab > right click on Arcade Candy > select Disable in the drop-down menu.
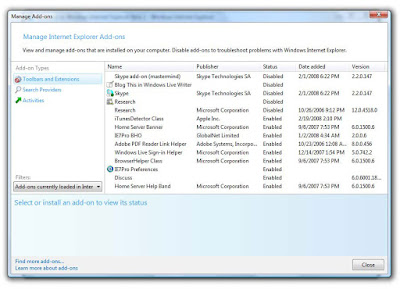
Google Chrome :
1) Click on Customize icon > Select Settings > Go to Extensions tab.
2) Locate Arcade Candy and select it > click Trash button to remove this extension.
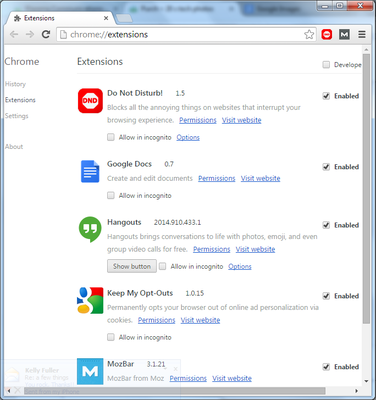
Mozilla Firefox :
1) Click on the orange Firefox button on the upper left corner of the browser > hit Add-ons.
2) Go to Extensions tab > select Arcade Candy > Click Remove.
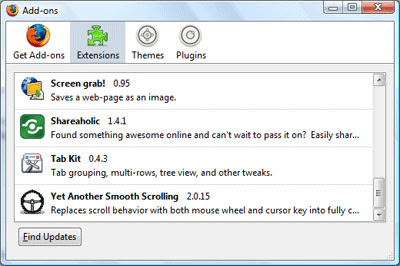
Step 4: Disable suspicious entries created by Arcade Candy
Click on the Start menu > type "Run" in the search bar > type "regedit" in the Run box and then click OK to open Registry Editor > delete all entries generated.
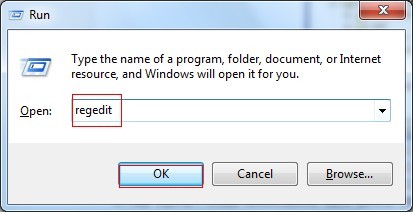
HKLM\SOFTWARE\MICROSOFT\WINDOWS\CURRENTVERSION\EXPLORER\BROWSER HELPER OBJECTS\{RANDOM}
HKCU\SOFTWARE\MICROSOFT\WINDOWS\CURRENTVERSION\EXT\SETTINGS\{RANDOM}
HKCU\SOFTWARE\INSTALLEDBROWSEREXTENSIONS\
Step 5: Restart your computer to take effect.
- Want a quicker way to solve it?
- Download the Recommended Security Tool.
Option B. Automatic Removal Guide (Highly Recommended)
Step 1: Remove Arcade Candy with SpyHunter
SpyHunter is a
powerful, real-time anti-spyware application that designed to assist the
average computer user in protecting their PC from malicious threats like worms,
Trojans, rootkits, rogues, dialers, spyware,etc.
1) Click on the below button to FREE download SpyHunter.
2) Run its .exe file and follow the instruction to complete the setup process.
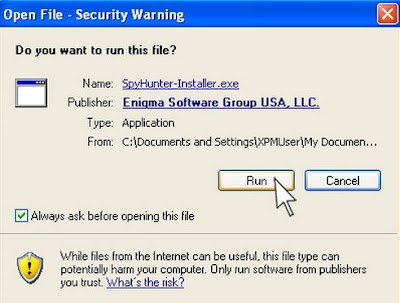
3) When the program has been successfully installed, click on the "Finish" button to exit the installation.

4) Open SpyHunter and click on the "Scan Computer Now!" button to start a free scan on your PC.
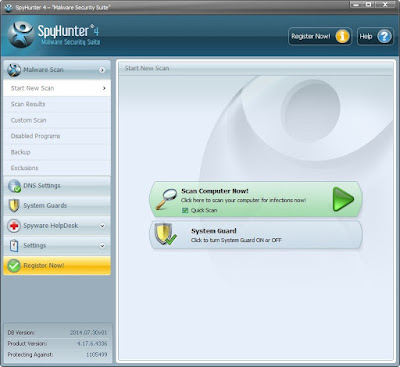
SpyHunter will now start scanning your computer as shown below.
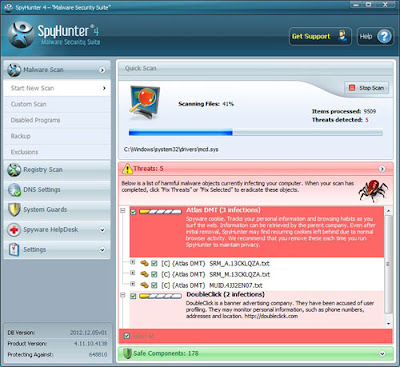
5) When the scan is completed, all the threats in your computer are successfully detected. Tick "Select All" and then click "Remove" button to uninstall it.
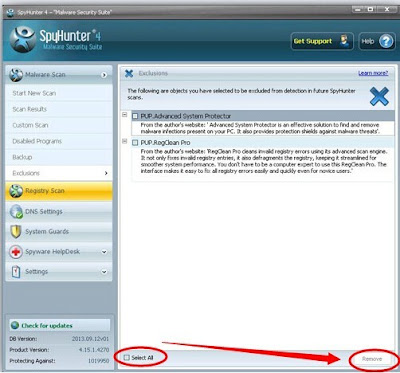
Step 2: Optimize your PC with RegCure Pro
RegCure Pro is an advanced optimizer which is able to solve your computer system problems, remove your privacy items produced by online searches, delete junk files, uninstall malware and fix performance problems.
(You can download and use RegCure Pro with confidence because it doesn't contain any additional items or conflict with your current used antivirus program.)
1) Click on the below button to FREE download RegCure Pro.
2) Allow the program to install by clicking on the "Yes" button, and then follow the instruction to complete the setup process.
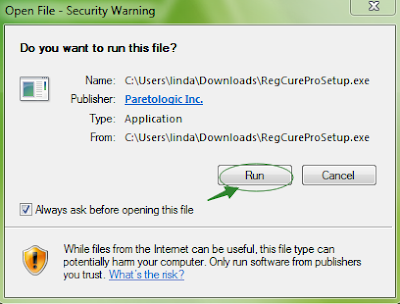
3) When the program is successfully installed, double click on its desktop shortcut to open it. On the Overview tab, check all the scan settings and then click on the "Click to Start Scan" button to run a system scan on your PC.
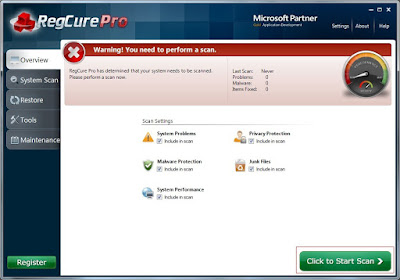
RegCure Pro will now start scanning your computer as shown below. The first system scan will take some time, please be patient.
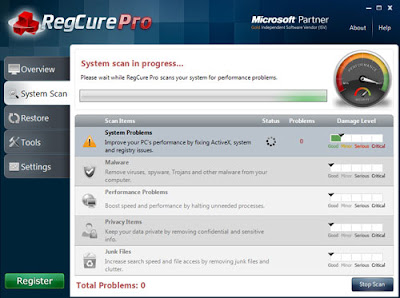
4) When the system scan is done, click on the "Fix All" button to completely remove all the performance problems in your computer.
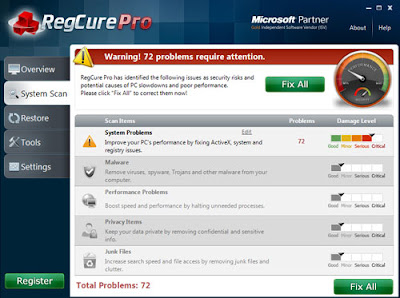
In Conclusion:
Arcade Candy is potentially unwanted and may direct your system into deep trouble. You're not recommended to keep it on your PC if it appears unexpectedly.
Download SpyHunter to prevent or remove Arcade Candy now!
Download RegCure Pro to optimize your PC performance easily!
Note: the free versions of SpyHunter and RegCure Pro are only for detection. To remove the malicious threats and trashes from your PC, you will need to purchase their removal tool.



No comments:
Post a Comment